すべてのトレイルでマップを作成およびカスタマイズする方法
記事の著者:佐藤太郎AllTrails は、大自然の探索を愛する人々がルートを検索、追跡、作成できるように設計された Web サイトとアプリの組み合わせです。 AllTrails を使用すると、お住まいの地域の人気のトレイルを探索したり、世界中のルートを検索したり、独自のルートを計画したりすることもできます。 この記事では、AllTrails を使用して単一および複数のルート マップを作成および共有する方法に焦点を当てます。
ステップ
AllTrails サイトで単一のルート マップを作成する
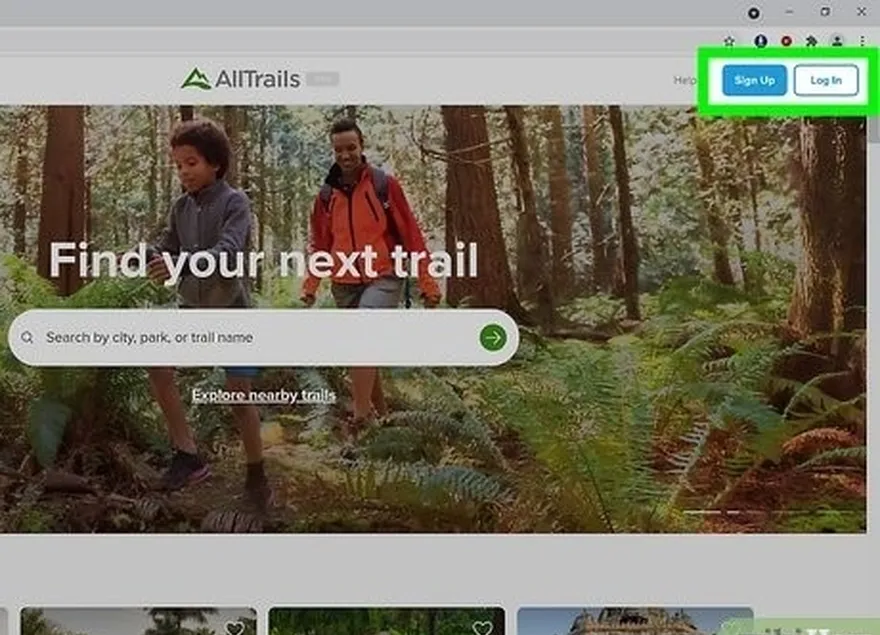 1AllTrails サイトにアクセスしてログインするか、アカウントを作成します。 AllTrails サイトにアクセスしたら、ページの右上隅にある [サインアップ] または [ログイン] をクリックし、画面の指示に従います。
1AllTrails サイトにアクセスしてログインするか、アカウントを作成します。 AllTrails サイトにアクセスしたら、ページの右上隅にある [サインアップ] または [ログイン] をクリックし、画面の指示に従います。- AllTrails を通じて直接アカウントにサインアップすることも、Google アカウント、Facebook アカウント、または Apple ID をリンクすることによってもアカウントにサインアップできます。
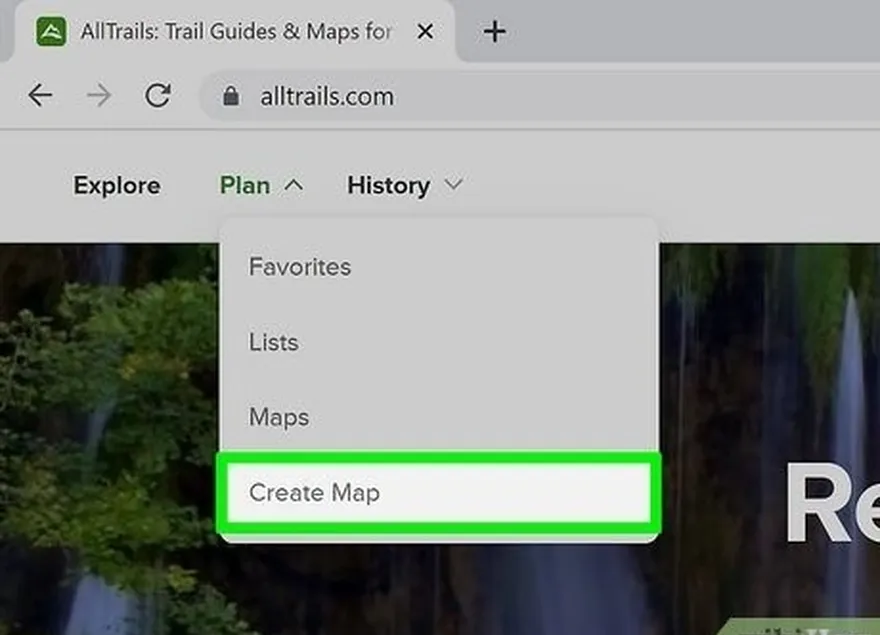 2「計画」にカーソルを合わせ、「マップの作成」をクリックします。 左上隅の「計画」の上にマウスを移動してドロップダウン メニューを表示し、「マップの作成」をクリックしてマップ作成ページに移動します。
2「計画」にカーソルを合わせ、「マップの作成」をクリックします。 左上隅の「計画」の上にマウスを移動してドロップダウン メニューを表示し、「マップの作成」をクリックしてマップ作成ページに移動します。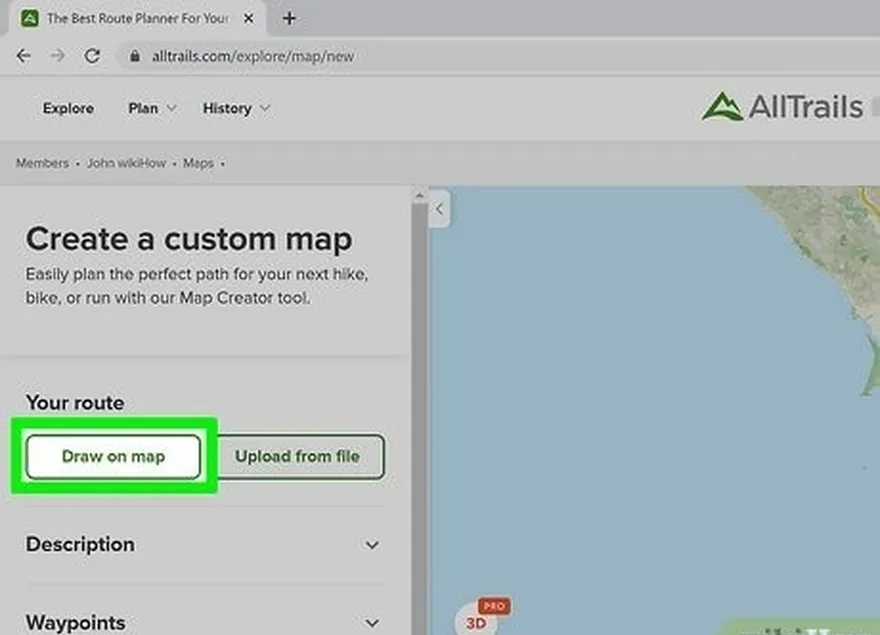 3「地図上に描画」を選択します。 [あなたのルート] で、緑色の [地図上に描画] ボタンをクリックして、カスタム ルートのプロットを開始します。
3「地図上に描画」を選択します。 [あなたのルート] で、緑色の [地図上に描画] ボタンをクリックして、カスタム ルートのプロットを開始します。- 現在地周辺の地図を作成したい場合は、地図の左下にある紙飛行機のような場所ボタンをクリックして、AllTrails が現在地を追跡できるようにします。
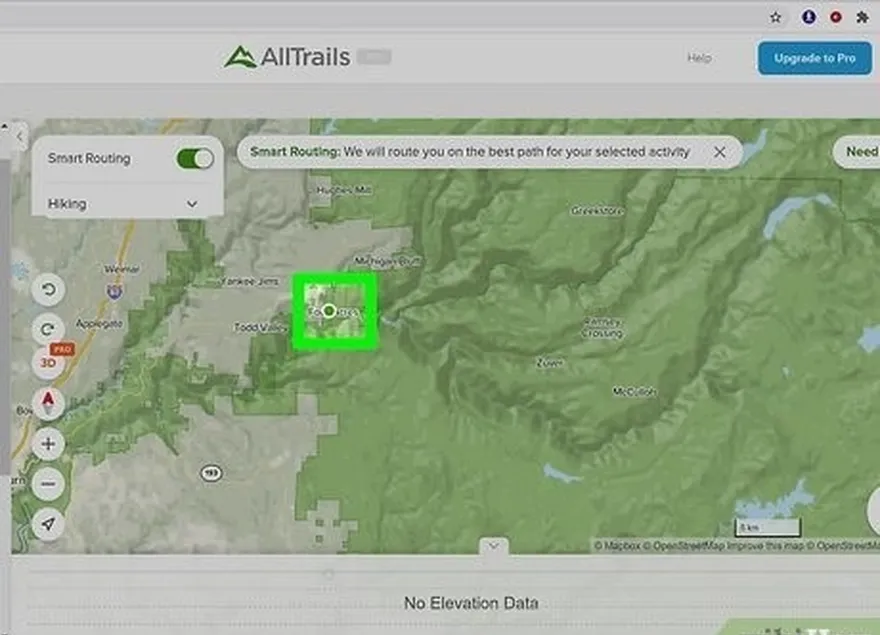 4地図上の場所をクリックして出発点を作成します。 ルートを開始する地図上の場所を選択し、1 回クリックして開始点を作成します。
4地図上の場所をクリックして出発点を作成します。 ルートを開始する地図上の場所を選択し、1 回クリックして開始点を作成します。- 左下のプラスとマイナスのボタンを使用して地図を拡大または縮小したり、マウスをクリックして移動して地図をドラッグしたりできます。 これらの機能を使用すると、ルートを正確に設定することがはるかに簡単になります。
- ルートの色を変更することもできます。これは、複数のルート マップを作成する場合に非常に便利な機能です。 ここでは、カラフルなバブルの 1 つをクリックして、最も好きな色を選択してください。
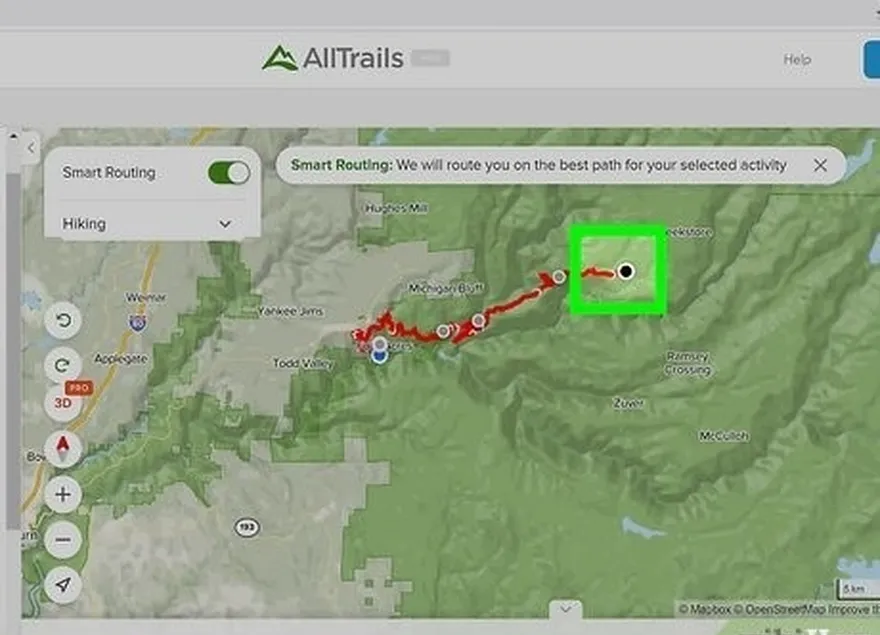 5クリックしてルート上にさらにポイントを作成するか、ルートを終了します。 開始点を設定したので、満足するまでルートに沿ってポイントの設定を続けます。 終点のみを設定して AllTrails に最適なパスを選択させることも、多くのポイントを設定してルートを正確に管理することもできます。
5クリックしてルート上にさらにポイントを作成するか、ルートを終了します。 開始点を設定したので、満足するまでルートに沿ってポイントの設定を続けます。 終点のみを設定して AllTrails に最適なパスを選択させることも、多くのポイントを設定してルートを正確に管理することもできます。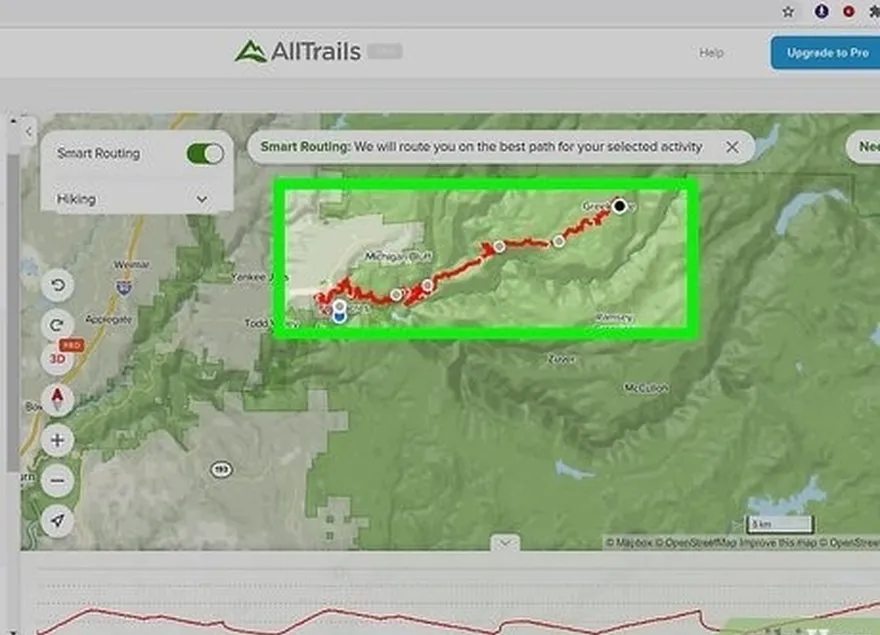 6AllTrails には、選択したアクティビティに最適なパスを自動的に選択する「スマート ルーティング」システムがあります。 デフォルトでは、「スマート ルーティング」はオンになっていますが、ページの上部中央にある「スマート ルーティング」の横にあるトグルをクリックしてオフにできます。
6AllTrails には、選択したアクティビティに最適なパスを自動的に選択する「スマート ルーティング」システムがあります。 デフォルトでは、「スマート ルーティング」はオンになっていますが、ページの上部中央にある「スマート ルーティング」の横にあるトグルをクリックしてオフにできます。- 「スマート ルーティング」をオフにすると「描画モード」が有効になり、AllTrails は近くの小道や道路にとどまるのではなく、作成したポイントを直線で結びます。 また、「描画モード」で「Shift」キーを押したままにすると、地図上でカーソルをクリックしてドラッグすることでルートを作成できる機能であるフリードローを有効にすることもできます。
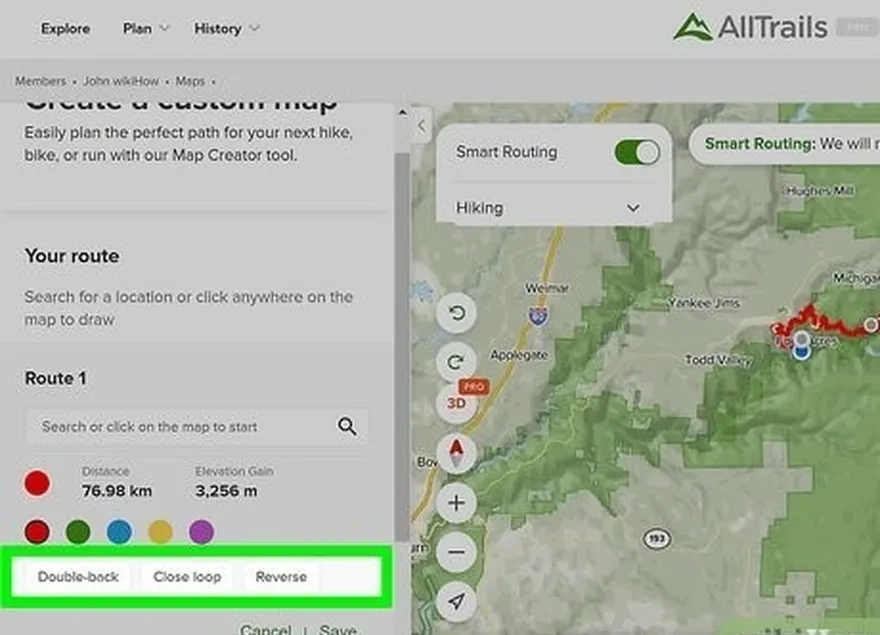 7「ダブルバック」、「クローズループ」、「リバース」機能をテストします。 AllTrails には、「ダブルバック」、「クローズループ」、「リバース」と呼ばれる便利な地図作成機能が組み込まれています。
7「ダブルバック」、「クローズループ」、「リバース」機能をテストします。 AllTrails には、「ダブルバック」、「クローズループ」、「リバース」と呼ばれる便利な地図作成機能が組み込まれています。- 「ダブルバック」機能を使用すると、ルートを一方の端までたどってから向きを変え、開始地点に戻るようにルートを変更できます。
- 「ループを閉じる」では、すでにある程度円形になっている場合、ルートがループになります (そうでない場合は、ダブルバックが作成されます)。
- 「逆方向」はルートの方向を変えるため、誤って間違った方向にマップした場合は、「逆方向」をクリックするだけで開始点と終了点を切り替えます。
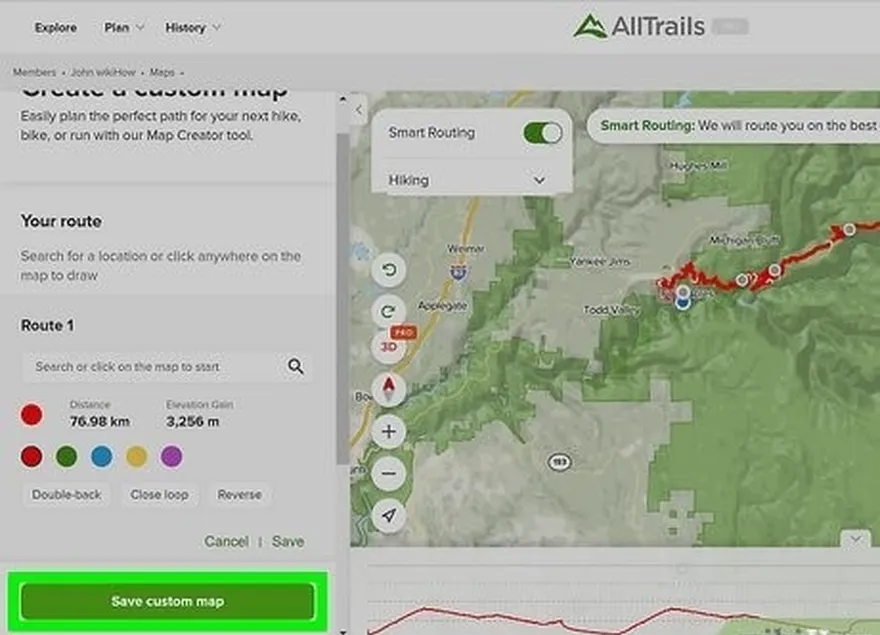 8「カスタムマップを保存」をクリックします。 ルートが完了したら、左下にある緑色の [カスタム マップを保存] ボタンをクリックして完了です。
8「カスタムマップを保存」をクリックします。 ルートが完了したら、左下にある緑色の [カスタム マップを保存] ボタンをクリックして完了です。- AllTrails アプリをお持ちの場合は、コンピューターで作成した地図が自動的に携帯電話に同期されます。 アプリを開き、左下の [プラン] をクリックし、中央上部の [マップ] をクリックして、保存したマップを表示します。
AllTrails サイトでのマルチパート ルート マップの作成
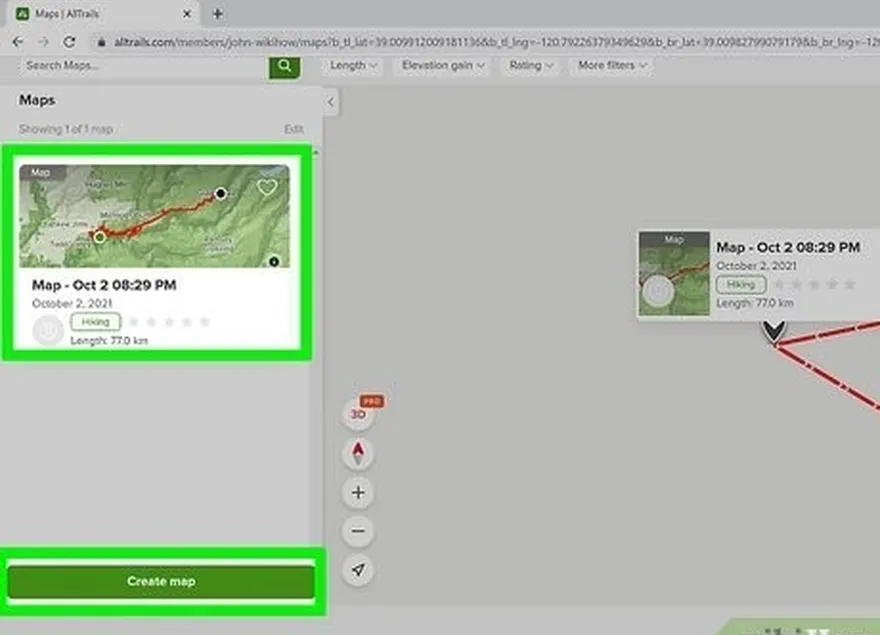 1単一のルート マップを作成します。 上記の手順に従って、追加する単一のルート マップを作成します。
1単一のルート マップを作成します。 上記の手順に従って、追加する単一のルート マップを作成します。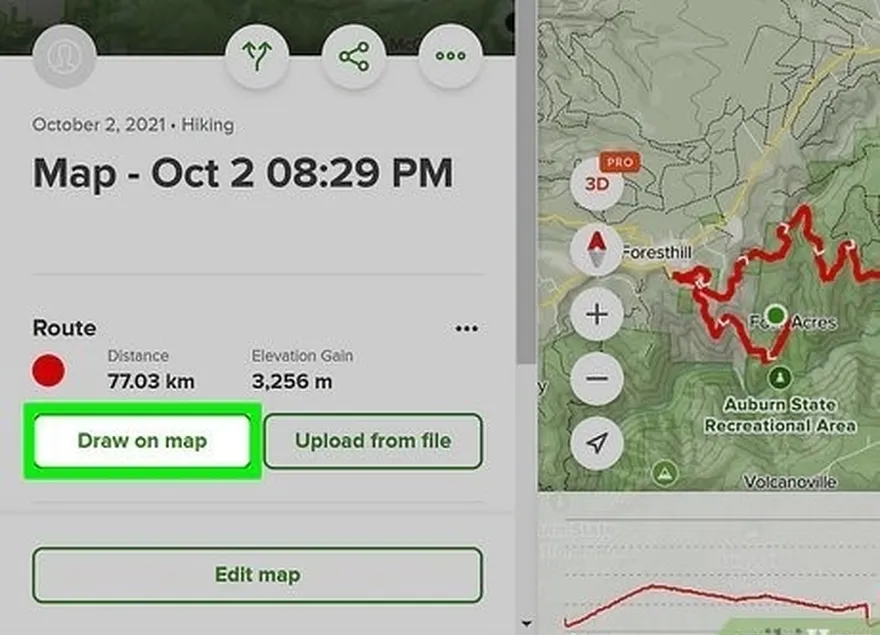 2「地図上に描画」をクリックし、路線の色を選択します。 2 番目のルートを設定するには、作成した最初のルートの情報のすぐ下にある緑色の [地図上に描画] ボタンをクリックします。 これにより、画面の左側に「Route 2」というセクションが表示されます。 そのセクションで、カラフルな円の 1 つをクリックしてルートの色を選択します。
2「地図上に描画」をクリックし、路線の色を選択します。 2 番目のルートを設定するには、作成した最初のルートの情報のすぐ下にある緑色の [地図上に描画] ボタンをクリックします。 これにより、画面の左側に「Route 2」というセクションが表示されます。 そのセクションで、カラフルな円の 1 つをクリックしてルートの色を選択します。- 地図を見やすくするために、最初のルートとは異なる色を選択することをお勧めします。
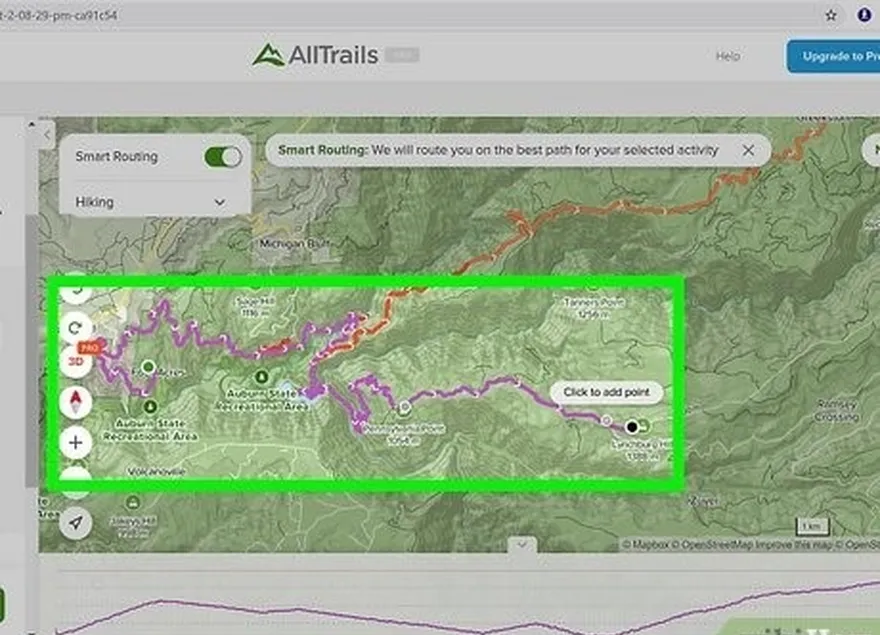 3 2 番目のルートを構築します。 地図上をクリックしてルートのポイントを設定します。 多くの場合、最初のルートの終点から 2 番目のルートを開始するため、最初のポイントはできるだけ最初のルートの終点近くに設定する必要があります。
3 2 番目のルートを構築します。 地図上をクリックしてルートのポイントを設定します。 多くの場合、最初のルートの終点から 2 番目のルートを開始するため、最初のポイントはできるだけ最初のルートの終点近くに設定する必要があります。- 開始したルートの端を忘れている場合は、強調表示された行に沿って矢印を探してください。 これらの矢印は、ルートの方向を示し、スタートポイントとエンドポイントを見つけるために使用できます。
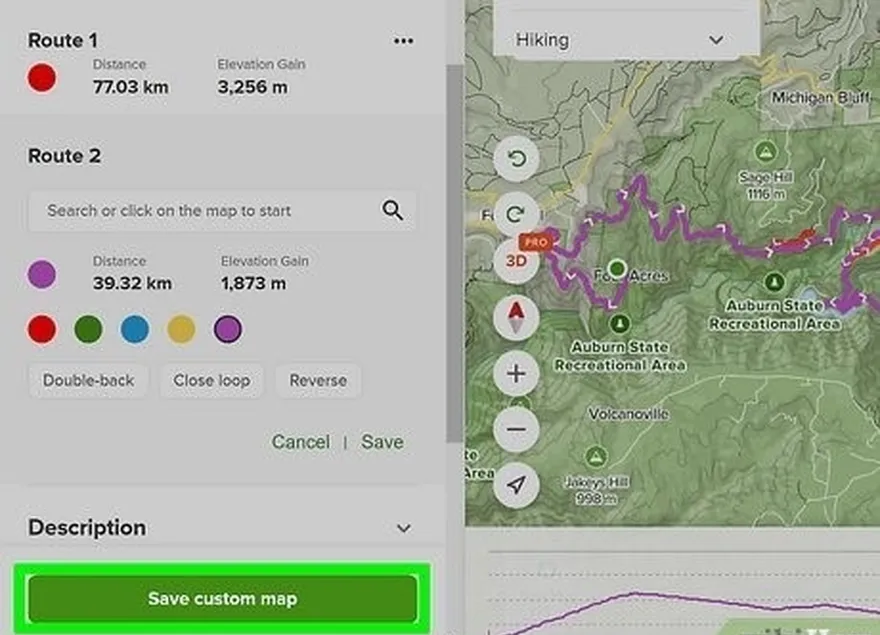 4クリック「カスタムマップを保存」。 2番目のルートに満足したら、左下のグリーン保存カスタムマップボタンをクリックします。 これで、複数のルートを備えたマップがあります!
4クリック「カスタムマップを保存」。 2番目のルートに満足したら、左下のグリーン保存カスタムマップボタンをクリックします。 これで、複数のルートを備えたマップがあります!
AllTrailsサイトでマップをカスタマイズします
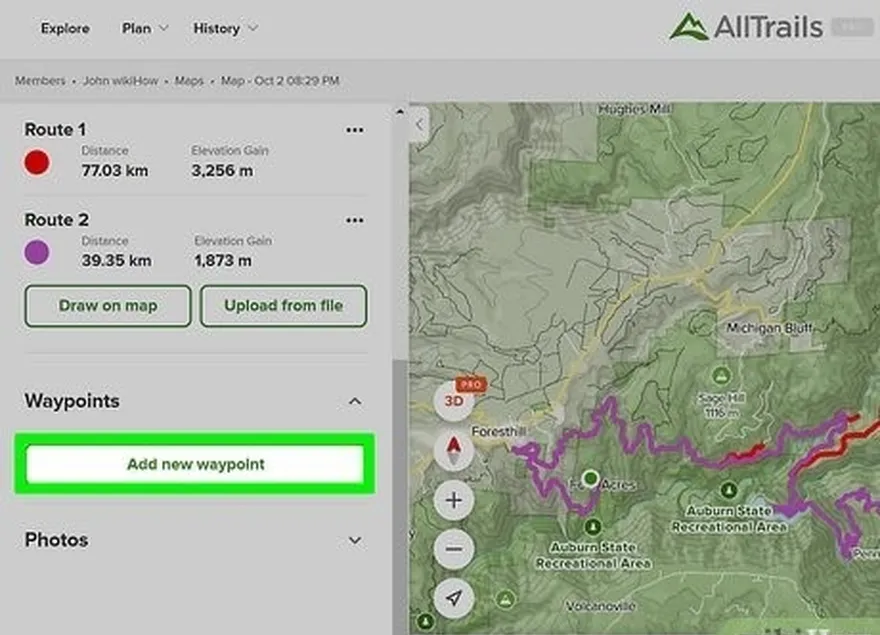 1ADDウェイポイント。 マップの左側に、「ウェイポイント」の見出しが表示されるまでスクロールし、その見出しをクリックして[新しいウェイポイントを追加]をクリックします。 そこから、ウェイポイントにタイトルと説明を与えることができ、地図の周りに特定の緯度と経度、または移動ポイントを入力できます。
1ADDウェイポイント。 マップの左側に、「ウェイポイント」の見出しが表示されるまでスクロールし、その見出しをクリックして[新しいウェイポイントを追加]をクリックします。 そこから、ウェイポイントにタイトルと説明を与えることができ、地図の周りに特定の緯度と経度、または移動ポイントを入力できます。- ウェイポイントは、あなたがあなたのルートに沿ってどれだけ離れているかを理解するための便利なツール、あなたがあなたの地図を共有する友人のために興味のある場所をマークするなど、それ以上。
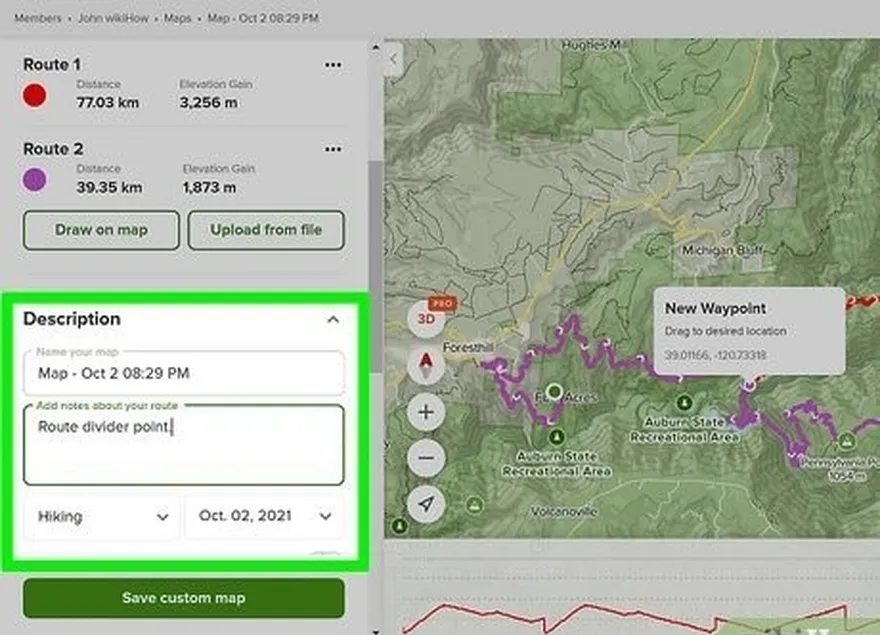 2説明。 繰り返しますが、「説明」が表示されるまでマップの左側にあるメニューをスクロールし、その見出しをクリックして展開します。 そのドロップダウンでは、マップに名前を付け、ルートに関するメモを追加し、アクティビティの種類と日付を変更し、マップをプライベートにすることができます。
2説明。 繰り返しますが、「説明」が表示されるまでマップの左側にあるメニューをスクロールし、その見出しをクリックして展開します。 そのドロップダウンでは、マップに名前を付け、ルートに関するメモを追加し、アクティビティの種類と日付を変更し、マップをプライベートにすることができます。- デフォルトでは、アクティビティはハイキングに設定されますが、風光明媚な運転、クロスカントリースキー、乗馬など、さまざまなアクティビティを選択できます。
- マップをプライベートにすることを選択した場合、これはプロフィールを通じて公開されないことを意味します。 マップを共有するには、それは公開されなければならないので、それを共有する予定がない場合は、マップのみをプライベートにしてください。
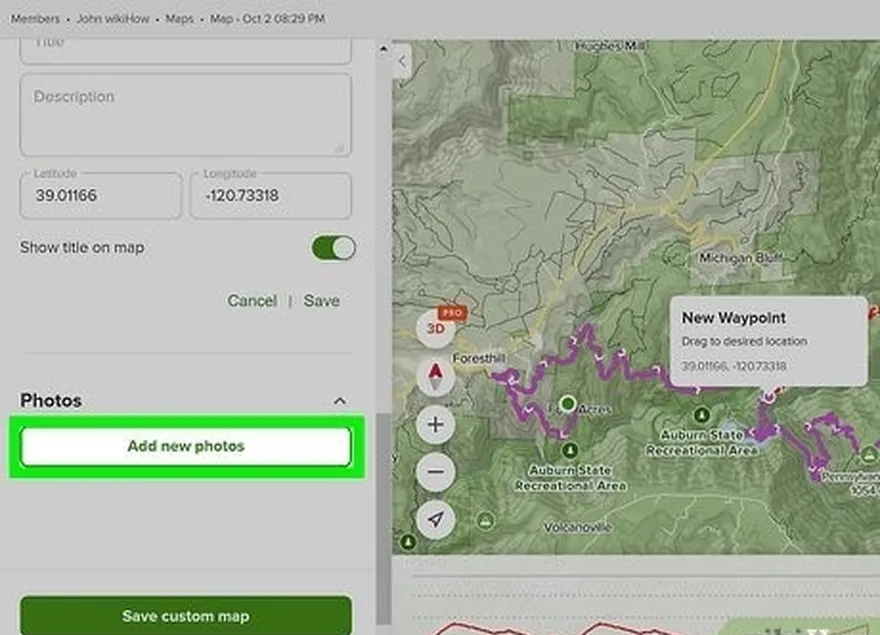 3ADD写真。 「写真」が表示されるまでマップの左側にあるメニューをスクロールし、その見出しをクリックし、表示される新しい写真ボタンを追加します。 画像をアップロードするには、コンピューターから画像をドラッグしてドロップするか、[青]ボタンをクリックしてシステムを検索します。
3ADD写真。 「写真」が表示されるまでマップの左側にあるメニューをスクロールし、その見出しをクリックし、表示される新しい写真ボタンを追加します。 画像をアップロードするには、コンピューターから画像をドラッグしてドロップするか、[青]ボタンをクリックしてシステムを検索します。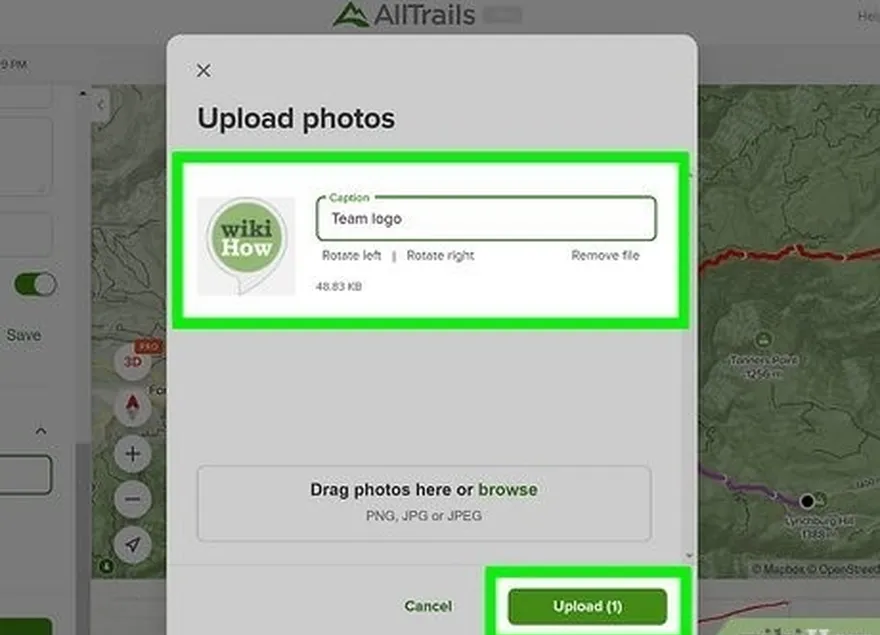 4 ence画像を選択して、キャプションを追加し、画像を回転させてから、トレイルのプレビューを提供するために投稿できます。
4 ence画像を選択して、キャプションを追加し、画像を回転させてから、トレイルのプレビューを提供するために投稿できます。
専門家Q&A
チップ
- そのマップのページを開いて、AllTrailsサイトから作成したマップを共有し、シンボルよりも低いように見えるボタンをクリックして、共有方法を選択できます。
- マップは、目的のマップのオプションメニューを開き、共有を選択し、カバー画像を選択して共有方法を選択することにより、AllTrailsアプリから共有することもできます。